Extruded Boss (Pursotus)
1. New (Uusi)
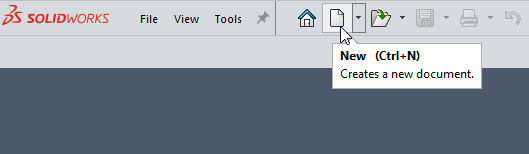
2. Part template (Osapohja)
* Jos et näe oikeaa / sopivaa osapohjaa, tarkasta osapohjien perusasetukset.
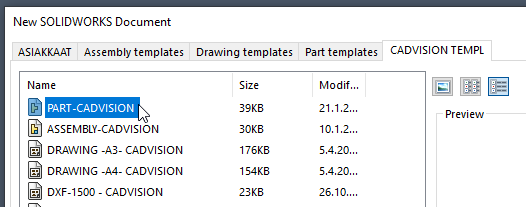
3. Material (Materiaali)
Valitse materiaali. Klikkaa hiiren oikealla kohdassa Material ja valitse avautuvasta listasta materiaali tai Edit Material.
Materiaali sisältää tiedot mm. materiaalin tiheydestä, lujuudesta ja muista fysikaalisista ominaisuuksista. Solidworks käyttää näitä tietoja massan, lujuuden, lämmönjohtavuuden yms. laskemiseen. Lisäksi materiaaleilla on omat oletusvärinsä.
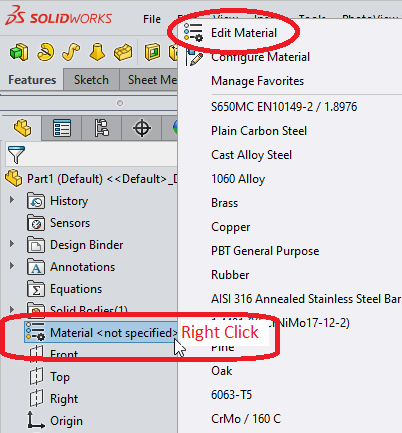
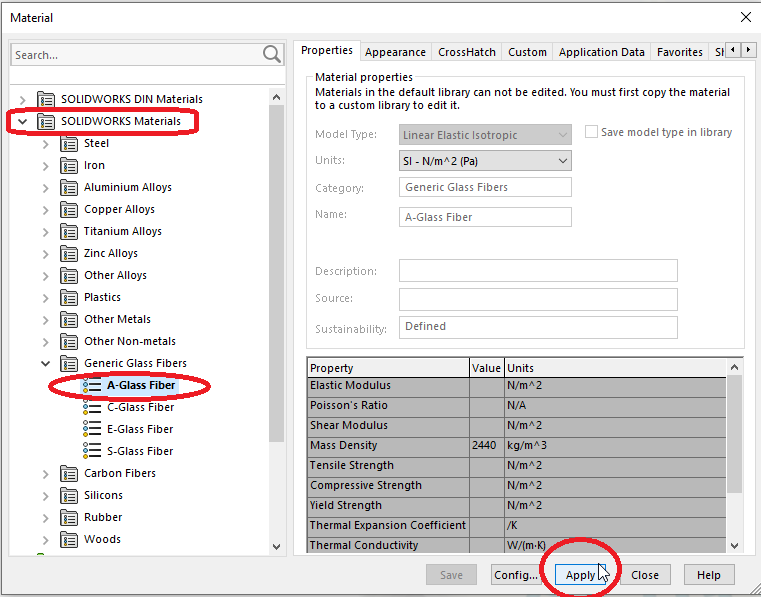
Voit luoda myös omia materiaalikirjastoja sekä omia materiaaleja. Lisätietoja Materiaalien perusasetuksissa.
4. Plane (Taso), Sketch (Sketsi)
Valitse ensin taso, johon aletaan piirtämään ja oikean tason tai pinnan ollessa valittuna, käynnistä piirtokomento Sketch.
Jos kelluva valikko ehtii kadota ennen kuin käynnistät Sketch-komennon niin komennon voi kytkeä päälle myös muilla tavoin:
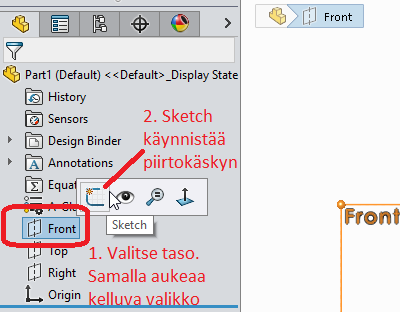
Tason tai pinnan ollessa valittuna, Sketch-komennon voi käynnistää alla olevan kuvan osoittamilla tavoilla.
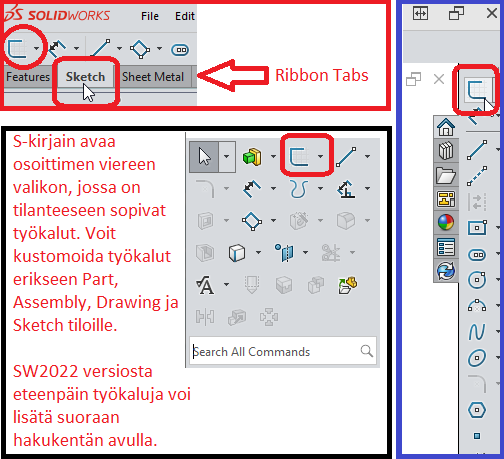
5. Circle (Ympyrä)
Kun Sketch tila on päällä, valitse ympyrän piirtokomento Circle.
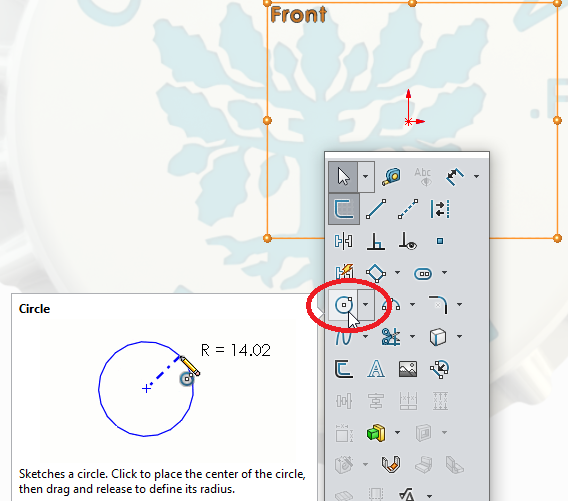
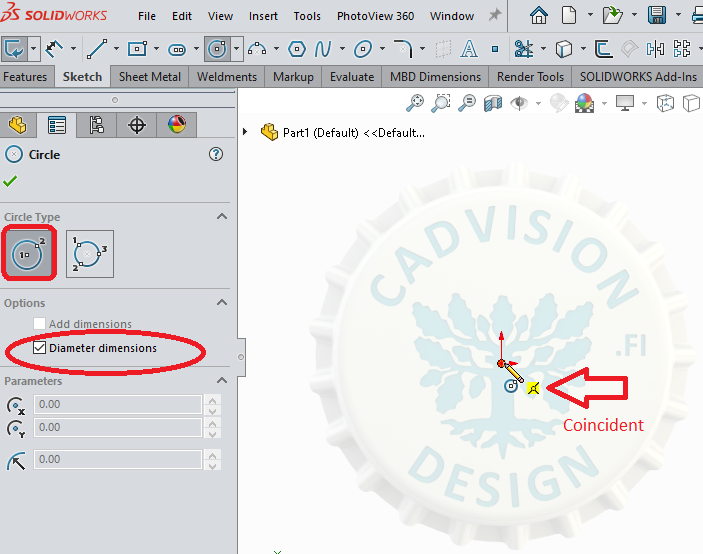
Aloita ympyrän piirtäminen viemällä hiiren osoitin origoon, jolloin ilmestyy Coincident-relaation symboli. Kun klikkaat relaation ollessa näkyvissä, ympyrän keskipiste kiinnittyy origoon.
Osan ensimmäinen sketsi on hyvä sitoa origoon joko niin, että piirrettävä sketsi asettuu symmetrisesti origoon nähden, tai osan jonkin toiminnallisuuden keskipiste on origossa. Tästä on hyötyä myöhemmin, kun osa liitetään kokoonpanoon. Relaatioista lisää seuraavissa vaiheissa…
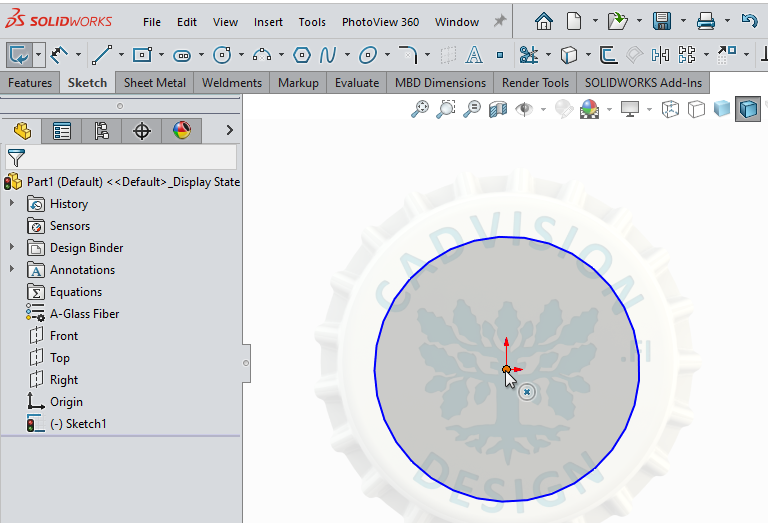
Piirrä ympyrä siten, että sen keskipiste on kiinni origossa Coincident-relaatiolla.
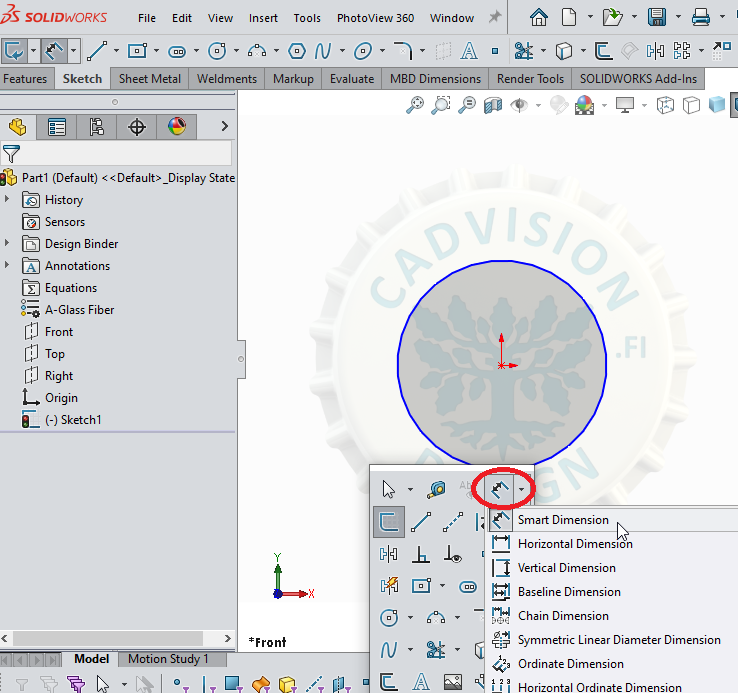
6. Dimension (Mitoitus)
Paina s-painiketta ja valitse valikosta mitoitustyökalu. Klikkaamalla pelkkää mitoituskuvaketta, kytkeytyy Smart Dimension -toiminto automaattisesti päälle. Mittakuvakkeen vieressä olevasta nuolesta sen sijaan avautuu valikko, josta voi valita jonkin muun mitoituskomennon.
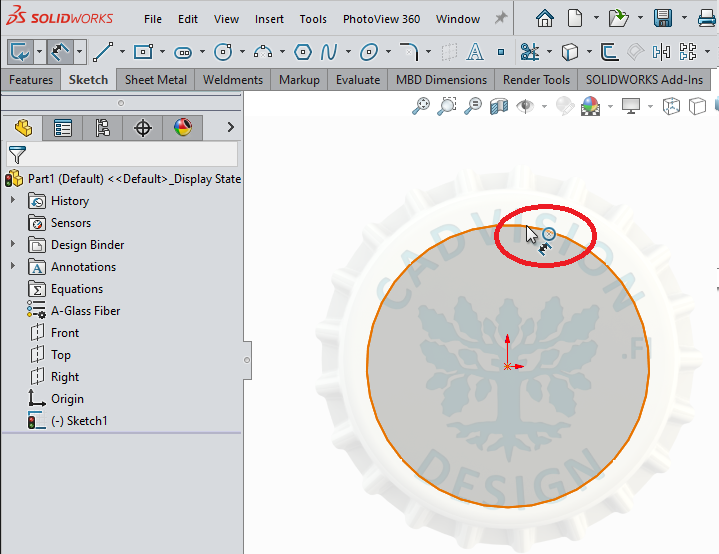
Mitoituskomennon ollessa päällä, vie osoitin ympyrän kaarelle ja klikkaa. Liikuta nyt hiirellä eri suuntiin, niin mitoitustyyli mukautuu sen mukaisesti. Kun oikea mitoitustyyli on päällä, klikkaa ensin hiiren oikealla napilla, jolloin mitoitustyyli lukittuu, mutta voit edelleen siirtää mittaluvun haluttuun paikkaan. Kun oikea paikka on löytynyt, klikkaa hiiren vasenta nappia ja syötä haluttu mittaluku.
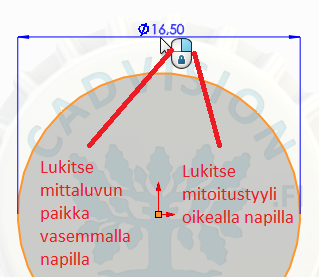
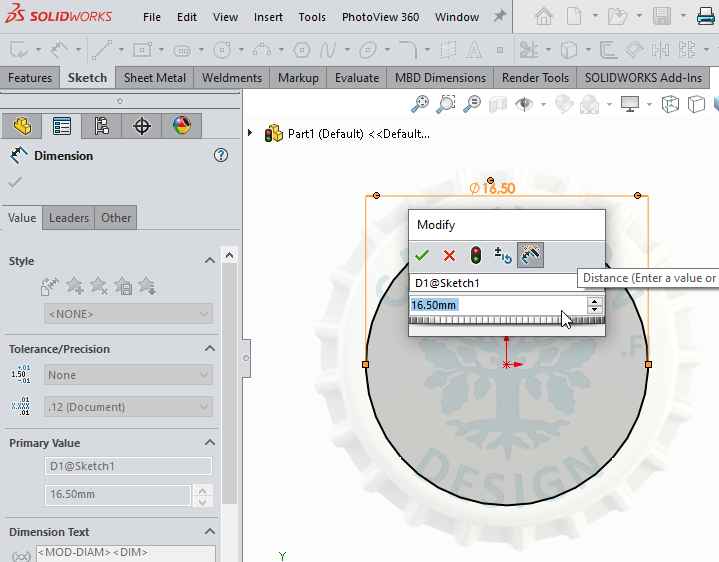
Klikattuasi hiiren vasenta nappia, avautuu mitan syöttölaatikko. Syötä oikea mitta ja paina ENTER tai klikkaa vihreää väkästä mitan yläpuolella.
(Mittalukukenttään voi myös laittaa laskutoimituksia, esim. 10+6,5, jolloin luvut lasketaan automaattisesti yhteen ja mitaksi tulisi tällöin 16,5.
Jos aloitat mittalukukentän = merkillä, voit tehdä laskukaavoja ja käyttää funktioita ja File Properties -arvoja mitoituksessa)
Tuplaklikkaamalla mittalukua, pääset muuttamaan mittaa.
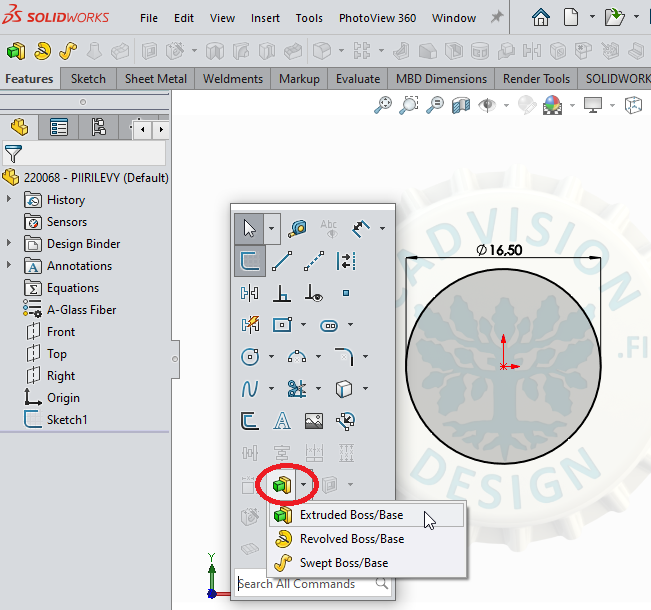
7. Extruded Boss/Base (Pursotus)
S-painikkeesta avautuvasta valikosta valitaan Extruded Boss/Base. Sama työkalu löytyy myös Command Managerin Features-välilehdeltä.
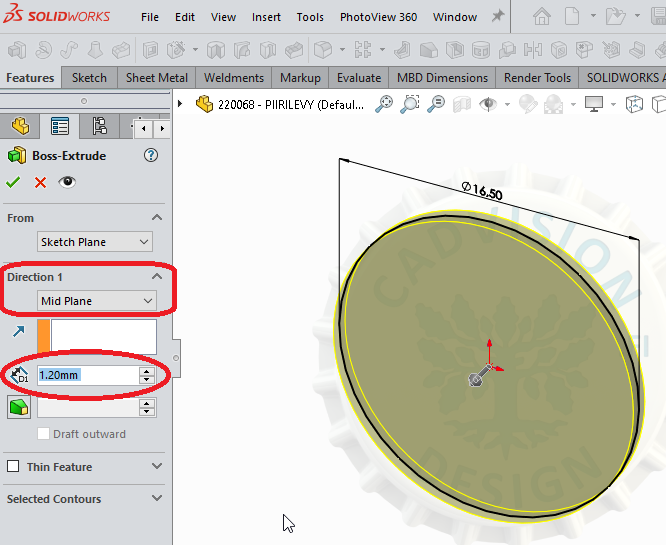
Avautuneesta Property Managerista voidaan valita miltä etäisyydeltä valitusta tasosta pursotus aloitetaan (From). Valitaan tähän Sketch Plane.
Direction 1 kohdasta valitaan mihin suuntaan pursotus tehdään. Valitaan Mid Plane vaihtoehto, jolloin Front-taso jää kappaleen keskelle.
Mittakuvakekenttään annetaan pursotuksen pituus.
Kun pituus on annettu, voidaan komento päättää joko painamalla ENTER tai klikkaamalla vihreää väkästä Property Managerin yläreunassa.
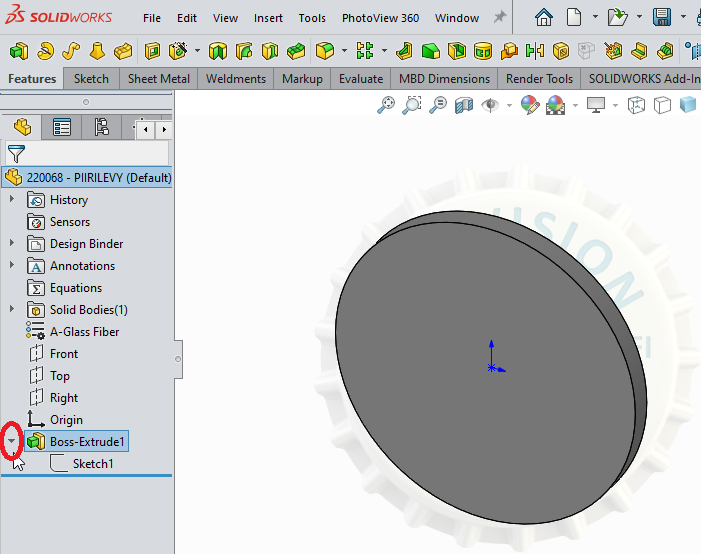
Nyt Piirrepuuhun on tullut Boss-Extrude1 -niminen pursotuspiirre. Klikkaamalla sen edessä olevaa nuolta, näet piirteen alla olevan sketsin, jonka piirsimme. Pääset muokkaamaan sketsiä ja pursotusta klikkaamlla niitä hiiren oikealla napilla
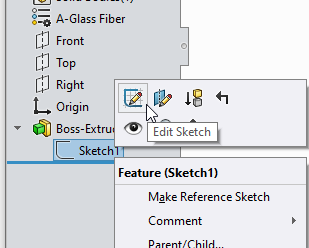
jatkuu….
